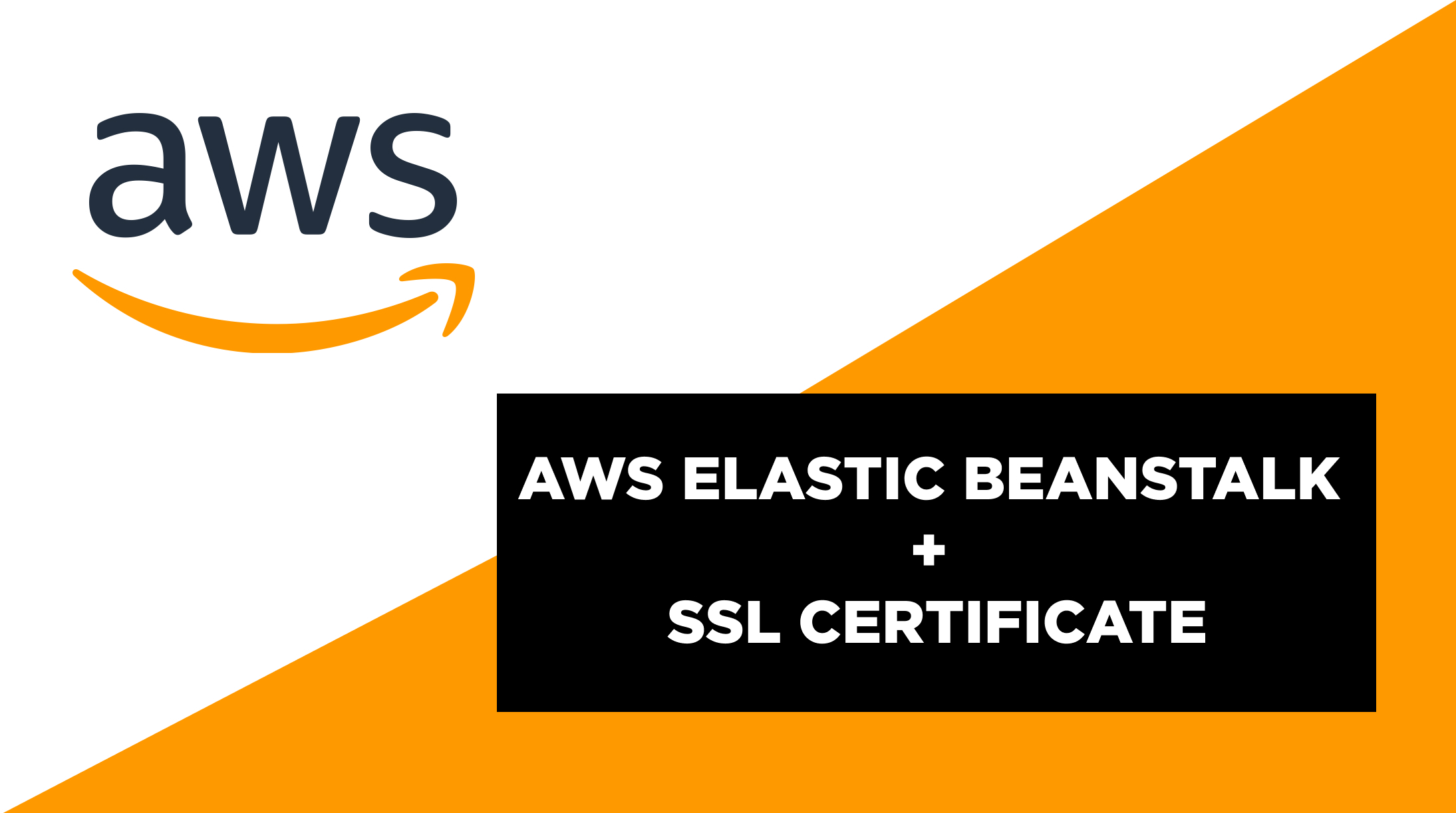
En el passat, hem tingut moltes dificultats a l'hora d'intentar configurar una instància d'AWS Elastic Beanstalk per fer-la funcionar amb un certificat SSL. Alguna cosa que sembla tan senzilla pot causar molt de mal de cap. Per això, avui vull explicar-te com fer-ho en tres passos senzills.
1. Demanar un certificat
Ves a la secció de Certificate Manager a AWS i sol·licita un nou certificat.
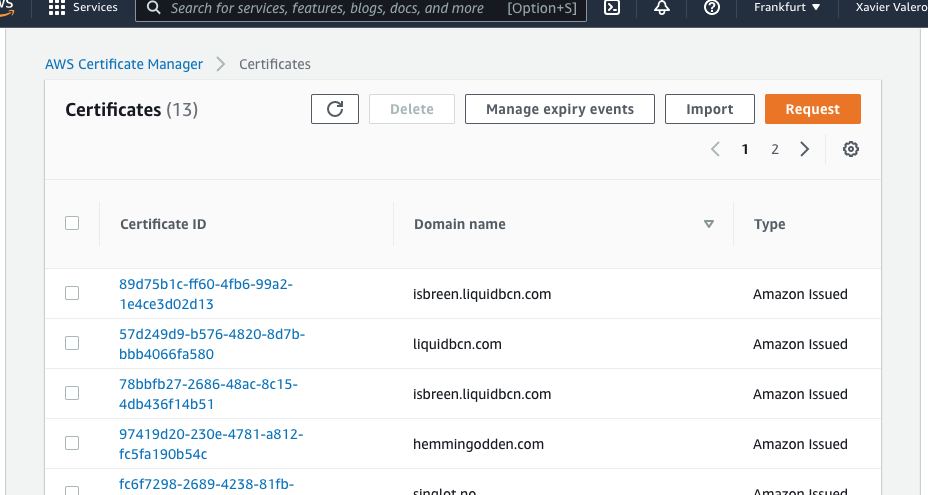
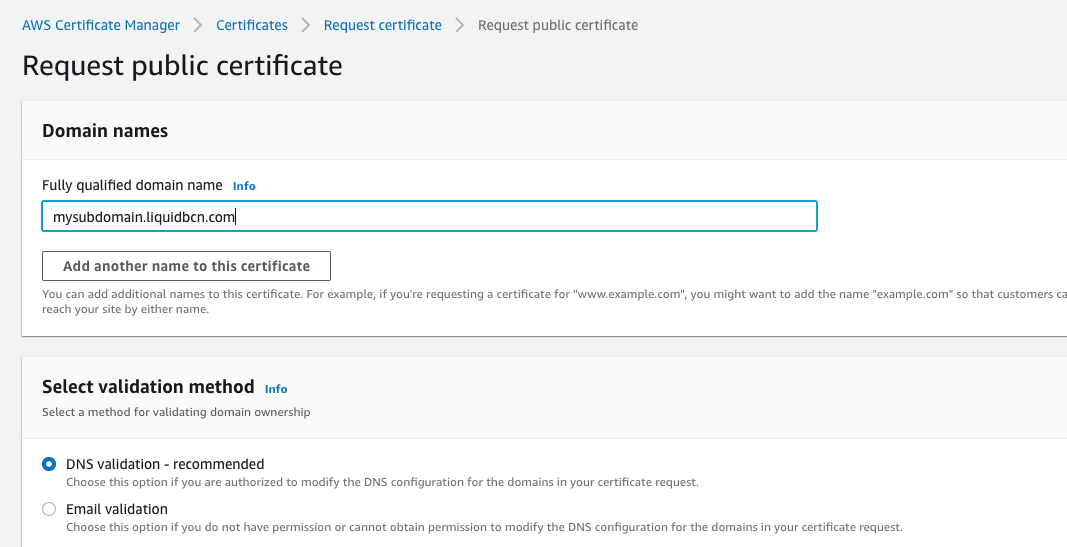
2. Escull una validació DNS
Si gestiones el DNS del teu domini amb Route 53, el procés és molt més fàcil. Pots crear els registres directament a Route 53 mitjançant l'assistent. Si tens un altre proveïdor de DNS, pots crear un CNAME amb el nom i el valor que es mostren a continuació.
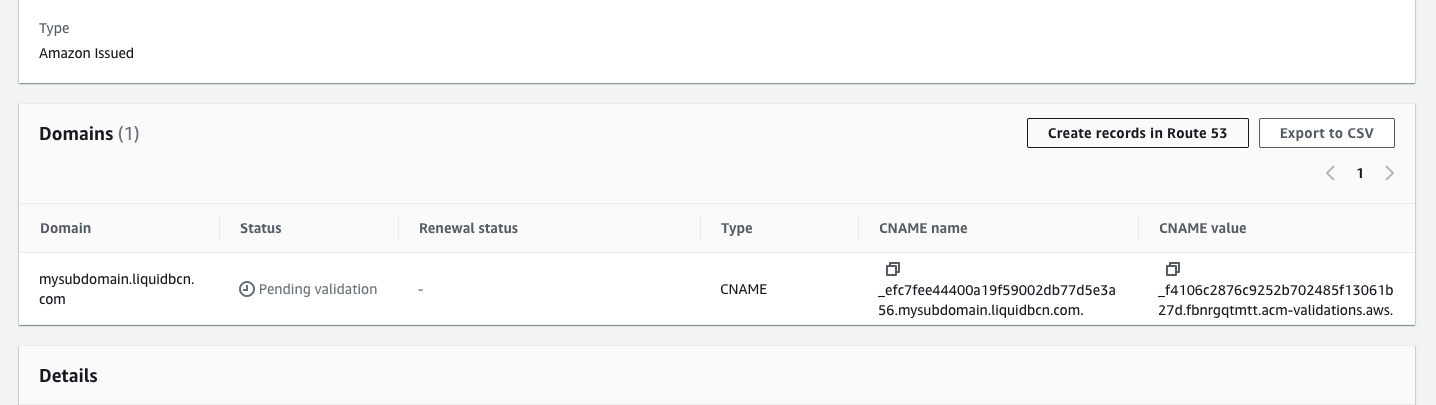
3. Enllaça-ho a l'entorn d'Elastic Beanstalk
Ves al teu entorn d'Elastic Beanstalk i selecciona Config, després Load Balancer i fes clic a Edit.
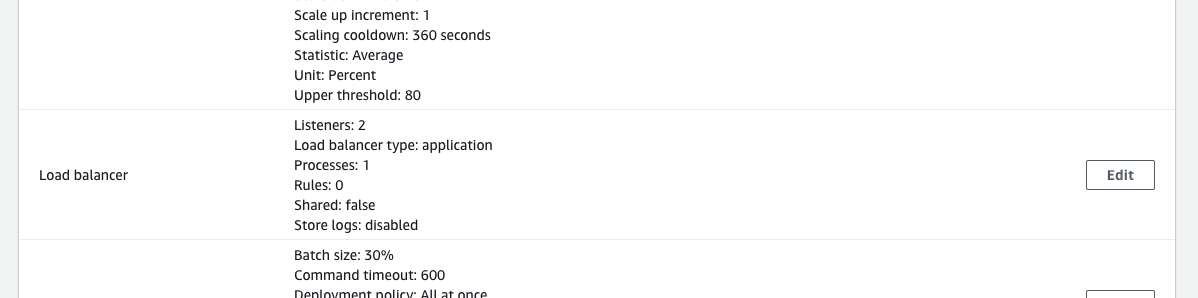
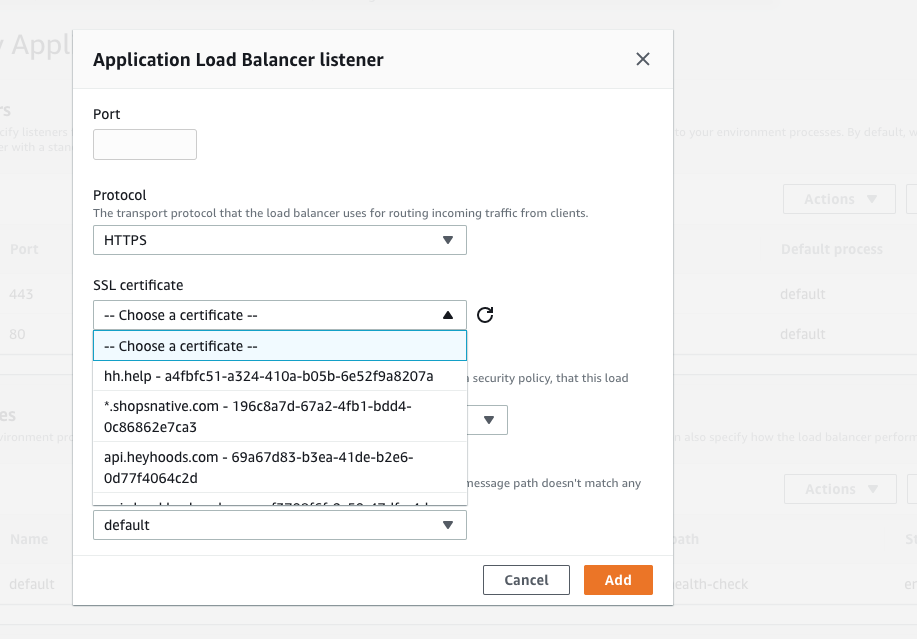
A continuació, ves a Add Listener, tria el protocol HTTPS, selecciona el teu certificat del menú desplegable i escriu 443 al camp de port.
Ara estàs llest per servir el teu contingut amb HTTPS.